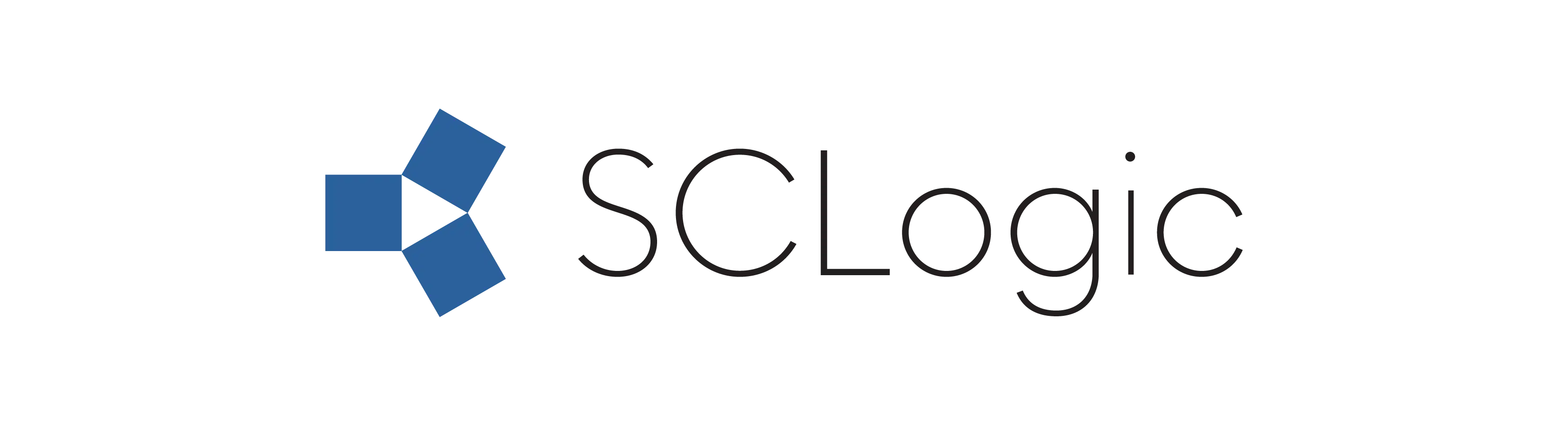Intra Hacks: The Several Ways to Modify/Update your Recipient List
A new school year is on the horizon. If you are a mailroom manager, updating your recipient list in Intra is a must-do task before the fall semester begins to ensure that the onslaught of packages and mail are all directed to the right places on campus.
The Intra recipients section contains a list of all recipients – people and locations. There are many ways to change your recipient list, which include the ability to add, delete or disable recipients one by one, bulk edit existing recipients, or make all of your changes with a single upload by importing a list that adds to or supersedes your existing data. Our guide below will help you determine which option is best for you and your facility, based on how much your list changes year to year and how you track those changes.
Individual Edits
If your list of changes is small or straightforward each year, you might find it easiest to make individual edits as you receive them. For example, if all faculty mail goes to a single location on campus and there are few staffing changes each year, you might choose to add new professors to your recipient list as you are notified about their hire. Similarly, you might decide to individually disable the recipients who have gone on sabbatical or delete those who have left the institution when you are notified of those changes.
Bulk Edits
However, if your list of changes is repetitive, don’t waste time by making the exact change individually repeatedly. While individual edits work well to ensure your platform is always up to date for single recipients, there may be times that you need to edit an entire group at once. For example, it may be the case that the new science center that has been under construction just opened, and anyone who received mail at the previous building needs their location updated to the new one. In this case, you can take advantage of Intra’s bulk edit feature, which allows you to make the exact change to multiple recipients at once.
Imports
If your list of changes is long, particularly with several new recipients that must be added, you will likely want to use the import feature. Each year, the student population undergoes sweeping changes as roughly a quarter of the students turn over. With graduates leaving each semester and new students taking their place, there are likely times when every campus needs to add hundreds, thousands, or even tens of thousands of new recipients at once. In these cases, importing a .csv makes the process much simpler – and faster!
If you have a single list of new students, you can upload that list to your existing data without changing what you already have. If you keep a list of all students on campus – new and returning – you can instead import a file that supersedes your existing data and replaces it with your import data. Just pay special attention to using the correct file format and column headers, as importing insufficient data will create new headaches.
*Bonus* Work with SCLogic to set up an automatic import, so you never have to worry about any recipient changes as any changes will be updated automatically.
Tracking Changes
One way to ensure you will always know what changes have been made to individual recipients is to be sure you have checked “Track Recipient Changes” on your home screen in the recipients’ section. Doing so stores a change log of edits made to recipients and allows you to view the change history for any given recipient. Fields that have been edited will display in red, allowing you to see what changes have been made to that individual, and you can revert to a previous edit if an erroneous change has been made.
Conclusion
Depending on your facility, you may need to pick and choose from the features highlighted above to make necessary changes each year. Having a well-thought-out protocol for each type of change will help ensure that your data is accurately captured and updated in a timely way, so you don’t fall behind when the new school year starts.
Have you determined your protocols for updates but aren’t sure how to implement them in Intra? Check out our Intra user guide for visuals and step-by-step instructions on making individual changes, bulk edits, perform imports, and track recipient changes. Don’t have one? Email us at [email protected] for your copy today.